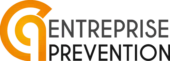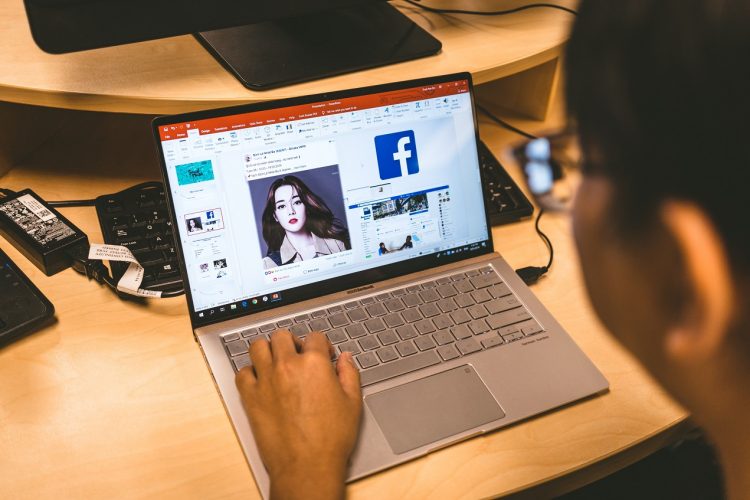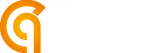Lorsque l’on rédige un document, il est important d’établir une table des matières pour permettre au public de comprendre les points importants abordés dans celui-ci sans l’avoir encore lu. Il y a lieu de créer un sommaire afin de faciliter la compréhension aux lecteurs. Si vous ne l’aviez encore jamais essayé, PowerPoint est le logiciel par excellence qui vous permettra de créer rapidement un sommaire sans frais. Voici en quelques étapes comment réussir la création de votre sommaire sur PowerPoint.
Générer une nouvelle diapositive
Dans le logiciel PowerPoint, il vous faut une diapositive pour y intégrer votre sommaire. Cependant, avant de créer une diapositive Sommaire PowerPoint, vous devez nécessairement terminer toute votre présentation. Cela vous permet d’adapter la table des matières à votre présentation et vous évite de la modifier sans cesse. Vous pouvez suivre chez Quality Training des formations qui vous aideront à parfaire vos présentations professionnelles sur PowerPoint. L’une des possibilités pour générer une nouvelle diapositive consiste à passer par le menu. Une fois dans le menu, allez directement dans Accueil puis choisissez Nouvelle Diapositive. À partir de ce moment, le logiciel va créer une nouvelle diapositive, ce qui vous permettra de la déplacer n’importe où au niveau de la barre de navigation. La 2e possibilité consiste à accéder à la liste des éléments en cliquant droit dans la barre de navigation. Vous pouvez sélectionner l’option Nouvelle diapositive et PowerPoint vous aidera à la placer à l’endroit de votre choix.
Copier les titres dans le Sommaire
Avant d’entamer cette étape, vous devez passer en mode plan en cliquant dans le menu sur « Affichage » puis « Mode plan ». Ensuite, cliquez droit dans la zone Plan pour accéder à la liste déroulante. Choisissez « Réduire » et « Réduire tout ». Cela permet à PowerPoint de n’afficher que les titres. Ce sont ces titres qui formeront votre sommaire. Ensuite, vous devez copier le contenu que vous souhaitez afficher dans la table des matières ou le sommaire. Choisissez le titre de votre choix puis cliquez sur le bouton droit de votre souris pour accéder au menu et tapez « Copier » ou utilisez la combinaison « Ctrl + C ». Cela prendra en compte tous les titres sélectionnés.
Ajouter le plan à la diapositive Sommaire
À ce niveau, vous devez d’abord accéder à « Affichage » pour retourner au mode « Normal ». Allez dans la barre de navigation pour choisir la diapositive initialement créée. Dans le champ de texte, cliquez droit pour ouvrir le menu et appuyez l’option « coller » ou collez directement avec « Ctrl + V ». Assurez-vous de coller le texte uniquement en choisissant la dernière icône.
Numéroter le plan
Pour donner plus de clarté à votre sommaire PowerPoint et permettre à l’auditoire de vite se retrouver, numérotez votre plan. Pour ce faire, procédez à une sélection du contenu de la diapositive, accédez au menu puis à la fonction Accueil. Là, vous pouvez opter pour l’Icône de numérotation des listes. PowerPoint se chargera de mettre un numéro devant chaque titre en les remplaçant par les puces.
Votre sommaire est prêt à être utilisé !
Rendre la table des matières PowerPoint dynamique
Pour donner une touche d’originalité à votre Sommaire, choisissez un à un les titres. Cliquez sur la fonction Insertion et tapez « Lien hypertexte ». Accédez ensuite à « Emplacement sur ce document » pour sélectionner la page vers laquelle le lien tendra et validez. Voici les différentes étapes pour créer un sommaire PowerPoint sans perdre du temps !